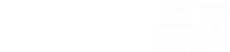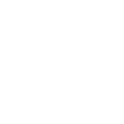ChromeCastを使ってテレビでアダルト動画を見るには | 大画面に映し出されるエロシーンに大興奮
704 views
記事の目次(クリックで表示)
ChromeCastを使えばスマホのアダルト動画をテレビの大画面で楽しめる!
 AVを見るといっても、スマホの画面で見るのと、テレビで見るのでは、迫力や興奮度が大きく変わってきます。テレビのような大きな液晶だと、女性の胸や脚がダイナミックに映り、とってもシコいです。
しかし、みなさんも一度は試したかもしれませんが、アダルトサイトの画面をテレビに映すのは、なかなかめんどくさいし、難しいのです。
そこで登場するのが、ChromeCastです。ChromeCastがあれば、スマホの画面を簡単にテレビに映し出せます。
「Fire TV Stick」もよく聞くけど、そっちとは何が違うのと思う方もいると思います。実はChromeCastとFire TV Stickでは、ある点が決定的に違うのです。
AVを見るといっても、スマホの画面で見るのと、テレビで見るのでは、迫力や興奮度が大きく変わってきます。テレビのような大きな液晶だと、女性の胸や脚がダイナミックに映り、とってもシコいです。
しかし、みなさんも一度は試したかもしれませんが、アダルトサイトの画面をテレビに映すのは、なかなかめんどくさいし、難しいのです。
そこで登場するのが、ChromeCastです。ChromeCastがあれば、スマホの画面を簡単にテレビに映し出せます。
「Fire TV Stick」もよく聞くけど、そっちとは何が違うのと思う方もいると思います。実はChromeCastとFire TV Stickでは、ある点が決定的に違うのです。
Fire TV Stickと比べてChromeCastならスマホのみで操作が可能
ChromeCastと似たような商品でAmazonが販売しているFire TV STickがあります。この2つの一番の大きな違いはスマホのみで操作が可能かどうかにあります。 Fire TV Stickは主に付属のリモコンを使って、操作します。そのため、スマホの画面をテレビに表示させようとすると、スマホとリモコンの両方を使って、準備しなければなりません。 それに比べて、ChromeCastはスマホの画面だけで操作可能。ChromeCast対応のサイトを開いて、スマホで手順通りに操作するだけで、テレビの画面に映し出されます。 そのため、若い世代やスマホ操作が得意な人からすれば、ChromeCastの方に軍配が上がるでしょう。ChromeCastとはどんな機器か
ここまでで、ChromeCastの大体の概要は分かったかと思います。しかし、ChromeCastはただスマホの画面をテレビに映し出すだけではなく、その他にも色々な機能があります。 そのため、ここからはより詳しくChromeCastとはどのような機器なのかを確認していきましょう。最も普及しているのは第3世代と呼ばれるChromeCast

引用:Amazon
| 発売日 | 2020年2月29日 |
| 価格 | 5,073円 |
| サイズ | 51.9㎜×51.9㎜×13.8㎜ |
| 重量 | 40g |
| 対応OS | iOS14.0以降 |
▶「Google ChromeCast」をAmazonでチェックする
専用リモコンが付属した上位版のChromeCast with Google TVも登場
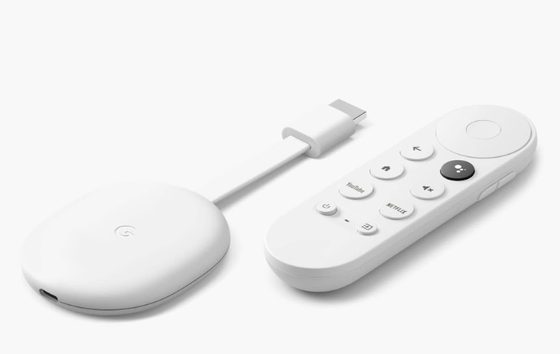
引用:Google ストア
| 発売日 | 2020年11月25日 |
| 価格 | 7600円 |
| サイズ | 162㎜×61㎜×125㎜ |
| 重量 | 56.7g |
| 対応OS | iOS14.0以降 |
▶「ChromeCast with Google TV
」をGoogle ストアでチェックする
ChromeCastでできること
ChromeCastでできることとしてまず挙げられるのが、スマホの画面をテレビに映す、いわゆるミラーリングです。ChromeCastに対応しているアプリでしたら、映画やドラマはもちろん、ゲームの画面をテレビに映すのも可能です。 また、巣ごもり需要が増えた今、多くの人が利用しているであろう動画配信サービス。小さな画面だと長時間見続けるのが辛くなりますが、ChromeCastを利用してテレビで見れば、そのような疲れが生じにくくなります。 そして、最近に話題になっているスマートスピーカー「Google Home」をお持ちの方は、ChromeCastを購入すると2つを連携させられます。「OKグーグル、○○して」と声で動画や写真を操作できます。 このようにChromeCastは、自宅での生活を充実させられる数々の機能が備わっているのです。ChromeCastを使ってスマホでダウンロードしたアダルト動画をテレビで見る方法
 ミラーリングができたり、動画配信アプリをテレビで見たりできるChromeCastが便利な機器だというのは、分かったかと思います。
いよいよここからは、どのようにすればアダルト動画をテレビで見られるかを詳しく説明していきます。大画面でエロ動画を見たい方は必見です!
ミラーリングができたり、動画配信アプリをテレビで見たりできるChromeCastが便利な機器だというのは、分かったかと思います。
いよいよここからは、どのようにすればアダルト動画をテレビで見られるかを詳しく説明していきます。大画面でエロ動画を見たい方は必見です!
①テレビとChromecastをHDMI端子でつなげる
まずは、テレビ側の設定です。Chromecastをテレビの裏側にあるHDMI端子に繋げます。10年以上前のテレビでもHDMI端子があるのは確認されているので、大体のテレビにはあるはずです。 そして、付属の電源ケーブルもChromecastとコンセントに差し込むと、Chromecast本体側面のLEDライトがオレンジ色に点灯し、少し待つと青色に変化します。 青色が確認できると、正しく接続された状態となるので、そのままテレビを立ち上げて、画面の指示に従っていきましょう。②スマホで『Google Home』をダウンロードする
次はスマホとChromecastを同期させる作業になるので、ここからはスマホ側の設定です。無事テレビにChromecastを接続できると、テレビ画面に「スマホにGoogle Homeをダウンロードしてください」と指示が出ます。 指示通りアプリをインストールし、Google Homeを起動させると、画面に「Chromecastをセットアップ」というボタンが現れるので、それをタップ。そして、その後はセットアップの手順に従っていくだけです。 注意点としては、スマホをこの時点で自宅のWi-Fiに繋いでおいてください。 最後にChromeCastのチュートリアル説明を受ければ、無事Google HomeとChromeCastを同期できます。③スマホの動画をテレビに映すアプリ『AllCast』をダウンロードする
無事スマホとテレビを同期させられたら、いよいよここからはアダルト動画をテレビに映す手順です。 まずは、ダウンロードした動画をテレビに映せるアプリ『AllCast』をインストールしてください。他にも似たようなアプリはあったのですが、このアプリが一番使いやすいので、今回はこのアプリにのっとって説明していきます。 インストールできたら、AllCastを開き「MY SOURCES」の中の「Photos」をタップ。すると、自分のスマホの写真アプリが開きます。 その中から、自分が映したいアダルト動画をタップすれば、テレビとスマホが同期されて、大きな画面で動画を見られます!ChromeCastを使ってスマホのストリーミング再生専用アダルト動画をテレビで見る方法
 皆さんの中には、アダルト動画をダウンロードするのは、データ容量もかかるし、万が一スマホを除かれたら嫌だと考えて、ストリーミング再生でアダルト動画を見ている人もいるはず。
その方たちは、テレビでアダルト動画を見るための手順が若干変わってきますので、こちらで紹介していきます。
皆さんの中には、アダルト動画をダウンロードするのは、データ容量もかかるし、万が一スマホを除かれたら嫌だと考えて、ストリーミング再生でアダルト動画を見ている人もいるはず。
その方たちは、テレビでアダルト動画を見るための手順が若干変わってきますので、こちらで紹介していきます。
①iPhoneとAndroidで使用するアプリが異なる
ダウンロードした動画をテレビに映すのと違い、ストリーミング再生している動画をChromeCastを使ってテレビに映すには、Google Homeとは追加で、スマホの画面をテレビに映す専用のアプリが必要です。 そのアプリがiPhoneとAndroidで変わってきます。iPhoneの方は『VideoStream for ChromeCast』、Androidの方は『Android版 Firefox』を使用します。 Google Homeインストール後に必要となりますので、事前にインストールしておきましょう。②ChromeCastの設定とGoogle Homeのインストールを行う
ここの手順は、ダウンロードした動画をテレビに映す手順で説明したのと同じです。 ChromeCastをテレビ裏のHDMI端子に接続し、電源アダプターをChromeCastとコンセントに接続して、ChromeCast側面のLEDライトが青白く光ればOK。テレビ電源をつけて、ChromeCast説明の画面で待機させておきましょう。 スマホ側の設定は、Google Homeというアプリをダウンロード。アプリ内の「ChromeCastをセットアップ」を押して、後は画面の指示に従っていくだけです。 無事にテレビとスマホが同期できたら、第一段階は終了です。③『VideoStream for Chromecast』を開いてアダルト動画をテレビに映す
こちらは、iPhoneを使用している人向けの説明なので、Androidを使っている方は次の見出しに飛んでいただいて結構です。 ここからがダウンロードした動画をテレビに映すのとは違う部分です。先ほどインストールしておいた、『VideoStream for Chromecast』を立ち上げてください。 アプリを開いたら、その中の『ブラウザ』をタップ。検索バーであなたが入会しているストリーミング再生専用アダルトサイトを検索して開いてください。 このときに必ずアダルトサイトにログインしてください。でないと、テレビ画面に動画が映りません。 ログインして、後はお気に入りの動画をタップするだけで、大画面でエロ動画を楽しめるようになります!『Android版 Firefox』を開いてアダルト動画をテレビに映す
こちらはAndroidを使っている人向けの項目となりますので、iPhoneを使用している方は飛ばしていただいて結構です。 Androidの方は先ほど紹介したアプリ『Android版 Firefox』を開いてください。そして、そのアプリ内からストリーミング再生専用アダルトサイトを検索して、開いてください。 その後は、自分の好きなアダルト動画を再生して、四角形の左下が電波のような形をしているボタンを押せば、ChromeCastを通じて、テレビでアダルト動画を見られます。 必ず、お使いのAndroidとChromeCastのWi-Fiが同じネットワークに繋がっているかを確認してからするようにしましょう。Chromecastを使ってパソコンのブラウザで見ているアダルト動画をテレビで見る方法
これまでテレビでアダルト動画を見るのは諦めたけど、少しでも大きな画面で見たいと思って、現在パソコンでアダルト動画を見ている方はいませんか。 そんな普段からパソコンでエロ動画を見ている方のために、ここからはパソコンからChromeCastを使ってテレビに映し出す方法をお教えします。①パソコンでChromeを開き右上のメニューから「キャスト」をクリック
まず、お使いのパソコンはWindowsでもMacでも構いません。その代わり、ブラウザはChromeのみが対応となっているので、Chromeを開くようにしてください。 そして、Chromeブラウザの右上のある3つの丸が縦に並んである設定アイコンをクリック。その中にあるキャストを選択してください。 その中にある自身のChromeCastを押せば、画面がそのままテレビに映し出されて、大画面でエロ動画を見られるようになります。 パソコンの画面をそのまま映し出し、ChromeCastに対応していないようなアダルトサイトも楽しめるので、対応していない動画配信サイトを見たいときにオススメのやり方となっています。②ツールバーにキャストアイコンを追加する
テレビでアダルト動画を見る手順は①で終わりましたが、便利機能として、常にツールバーにキャストアイコンを出して、ショートカットする方法をお教えします。 まず、左上の設定アイコンをクリックし、その中のキャストボタンを選択します。すると、ツールバーに一時的に四角形の左下がWi-Fiのような形をしたアイコンが現れます。 そのアイコンを右クリックし、「アイコンを常に表示」をクリックします。そうすると、ツールバーにキャストアイコンが常に表示されるので、わざわざ設定アイコンをクリックする必要がなくなります。Chromecastでうまく接続できない場合の対処法
 せっかくChromeCastを購入したのに、上手く接続できないといった悩みがある方もいるかもしれません。
そんな人のために、ChromeCastがうまく機能しないときの対処法をいくつかご紹介します。色々な方法を試して、接続を試みましょう。
せっかくChromeCastを購入したのに、上手く接続できないといった悩みがある方もいるかもしれません。
そんな人のために、ChromeCastがうまく機能しないときの対処法をいくつかご紹介します。色々な方法を試して、接続を試みましょう。
①初歩的なミスをしていないか確認する
機械がうまく作動しないときは、機械の内部がおかしいのかなどと難しく考えがちですが、案外初歩的なミスをしていることもあります。 ・ChromeCastを接続したのと同じHDMI入力にテレビ画面を切り替えているか ・ChromeCastが電源コードに接続されているか、コンセントに差し込まれているか ・ChromeCast側面のLEDライトが青白く点灯しているか といったミスを確認してみましょう。これらの初歩的なミスに当てはまらない人は以下の方法も試してみてください。②Chromecast本体を再起動させる
スマホでキャストアイコンを押したときに、設定したはずのChromeCastが選択できない時は、ChromeCast本体に問題がある可能性が高いです。 このような場合は一度ChromeCast本体を再起動させると、解決することがあります。 再起動のやり方は、一度ChromeCast本体から電源コードを外し、少し待った後、再度電源コードを繋げるだけ。Google Homeアプリから再起動させるのも可能ですが、こちらの方がてっとり早くできるでしょう。 これでも、まだ治らない場合はテレビ側に問題があるかも知れません。③テレビのHDMI端子を切り替える
ChromeCast本体に問題がないとなると、次に疑うべきはテレビとChromeCastとの接触不良。テレビ裏側に差し込んだHDMI端子が少し接続が悪いのかもしれません。 大体のテレビには同じ形をしたHDMI端子が2つくらいはあるかと思います。他のHDMI端子があるテレビでしたら、ChromeCastを他のHDMI端子に接続し直してみましょう。 すると、接続不良が解消され、ChromeCastを使えるようになることがあります。 これでもダメな場合はスマホ側の問題を確認する必要があります。④アプリを終了させ再起動する
ChromeCast、テレビに問題がないとなると、残される可能性はスマホ側の不良です。ChromeCast対応アプリに問題があるかも知れません。 ChromeCastに対応しているはずなのに、キャストアイコンが出てこない、押せないといった場合は、一度アプリを強制終了させてみましょう。スマホの電源を一度切ってみても大丈夫です。 そのあと、再度アプリを立ち上げると、接続できるようになるかもしれません。⑤ChromeCastのデータ初期化
これまで紹介したすべての対処法をしてみたにもかかわらず、それでもChromeCastが上手く使えない場合は奥の手を使う必要があります。それが、ChromeCastのデータ初期化です。 ChromeCastのデータを初期化するには、Chromecastがテレビと電源に接続されている状態で、Chromecastの側面にあるボタンを長押ししてください。 すると、LEDライトがオレンジ色に点滅し始めるので、青白い色に変化したらボタンを話します。これで、Chromecastが再起動し、初期化が完了します。 ただし、初期化すると出荷時の状態にリセットされます。そのため、セットアップからまた始めなければならないので、その点は分かった上で行うようにしましょう。Chromecast対応のアダルト動画配信サービスおすすめ3選
無事にChromecastの設定が終わり、スマホの画面とテレビを同期させる準備ができたら、いよいよアダルト動画を映すまであと一歩です。 最後におすすめのChromecast対応のアダルト動画配信サービスを3つご紹介します!いいサイトを見つけて、最高のAVを大画面で見ちゃいましょう!①「FANZA」
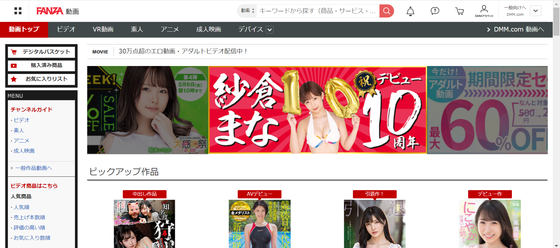
引用:FANZA
| 利用料金 | 550円~8,980円 |
| 無料期間 | 30日(見放題chライトのみ) |
| 動画配信本数 | 約2,000本~300,000本 |
| おすすめ度 | ★★★★★ |
▶FANZAの公式ホームページをチェックする
②「MGS動画」
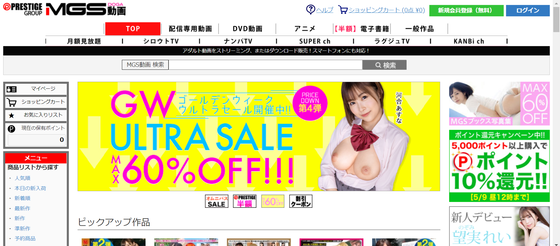
引用:MGS動画
| 利用料金 | 1980円~5,980円 |
| 無料期間 | なし |
| 動画配信本数 | 約1,000~10,000本 |
| おすすめ度 | ★★★★☆ |
▶MGS動画の公式ホームページをチェックする
③「H-NEXT」

引用:H-NEXT
| 利用料金 | 2189円 |
| 無料期間 | 31日 |
| 動画配信本数 | 約40,000本 |
| おすすめ度 | ★★★★☆ |
▶H-NEXTの公式ホームページをチェックする